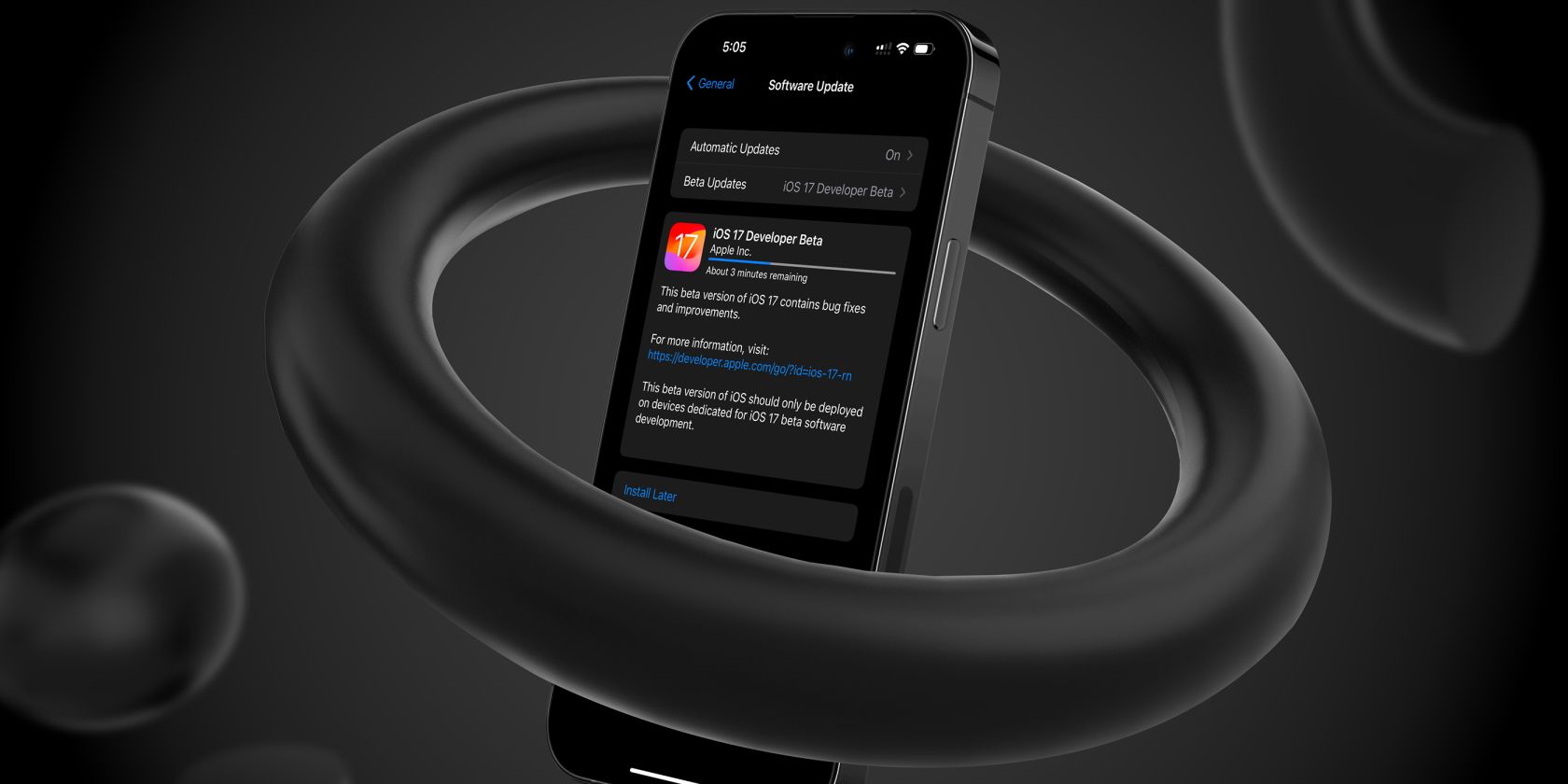
Unzipping Files Made Easy: A Step-by-Step Guide for Windows Users - The Digital Pro

Mastering Display Customization on Windows [Student]: What Is the Value of (B ) if It Satisfies the Equation (\Frac{b}{6} = 9 )?
The Windows 10 display settings allow you to change the appearance of your desktop and customize it to your liking. There are many different display settings you can adjust, from adjusting the brightness of your screen to choosing the size of text and icons on your monitor. Here is a step-by-step guide on how to adjust your Windows 10 display settings.
1. Find the Start button located at the bottom left corner of your screen. Click on the Start button and then select Settings.
2. In the Settings window, click on System.
3. On the left side of the window, click on Display. This will open up the display settings options.
4. You can adjust the brightness of your screen by using the slider located at the top of the page. You can also change the scaling of your screen by selecting one of the preset sizes or manually adjusting the slider.
5. To adjust the size of text and icons on your monitor, scroll down to the Scale and layout section. Here you can choose between the recommended size and manually entering a custom size. Once you have chosen the size you would like, click the Apply button to save your changes.
6. You can also adjust the orientation of your display by clicking the dropdown menu located under Orientation. You have the options to choose between landscape, portrait, and rotated.
7. Next, scroll down to the Multiple displays section. Here you can choose to extend your display or duplicate it onto another monitor.
8. Finally, scroll down to the Advanced display settings section. Here you can find more advanced display settings such as resolution and color depth.
By making these adjustments to your Windows 10 display settings, you can customize your desktop to fit your personal preference. Additionally, these settings can help improve the clarity of your monitor for a better viewing experience.
Post navigation
What type of maintenance tasks should I be performing on my PC to keep it running efficiently?
What is the best way to clean my computer’s registry?
Also read:
- [New] Harness Your Windows 10 Sound Power
- 2024 Approved Elevate Your Images with PS-Based HDR Methods
- 2024 Approved Unlock Free Tunes Steps for YouTube Content Creators
- Checking Your GPU's Compatibility With Windows: A Guide by YL Software and YL Computing Solutions
- Einfache Deaktivierung Von Windows 11 BitLocker: Entdecken Sie 8 Effektive Strategien
- Exploring Virtual Speed Best VR Treadmills Ranked for 2024
- Fixes & Solutions: Prevent Fallout 3 From Crashing on Windows 10
- How to Turn Off Find My iPhone 14 Plus when Phone is Broken? | Dr.fone
- In 2024, Streamlining Zoom A Chromebook Guide
- Page Unavailable – Error Code N/A
- Professionelles Patriot-SSD Cloner Programm: Top Tipps Für Die Perfekte Datensicherung
- Rootjunky APK To Bypass Google FRP Lock For Lava Agni 2 5G
- Unsicher, Ob Bilder Von Deinem PC Heruntergeladen Werden Können? Hier Ist Die Lösung!
- Wie Man Daten Sichert: Überblick Über Den Datenträgerwechselschutz in Windows Betriebssystemen (11/10/8/7)
- Windows Server 2008 R2 EOL: Essential Actions Required | Next Steps
- ファイルバックアップ:Windows 10環境下で外付けHDDへの転送方法
- Title: Unzipping Files Made Easy: A Step-by-Step Guide for Windows Users - The Digital Pro
- Author: John
- Created at : 2025-02-27 03:52:02
- Updated at : 2025-03-04 06:28:15
- Link: https://solve-hot.techidaily.com/unzipping-files-made-easy-a-step-by-step-guide-for-windows-users-the-digital-pro/
- License: This work is licensed under CC BY-NC-SA 4.0.