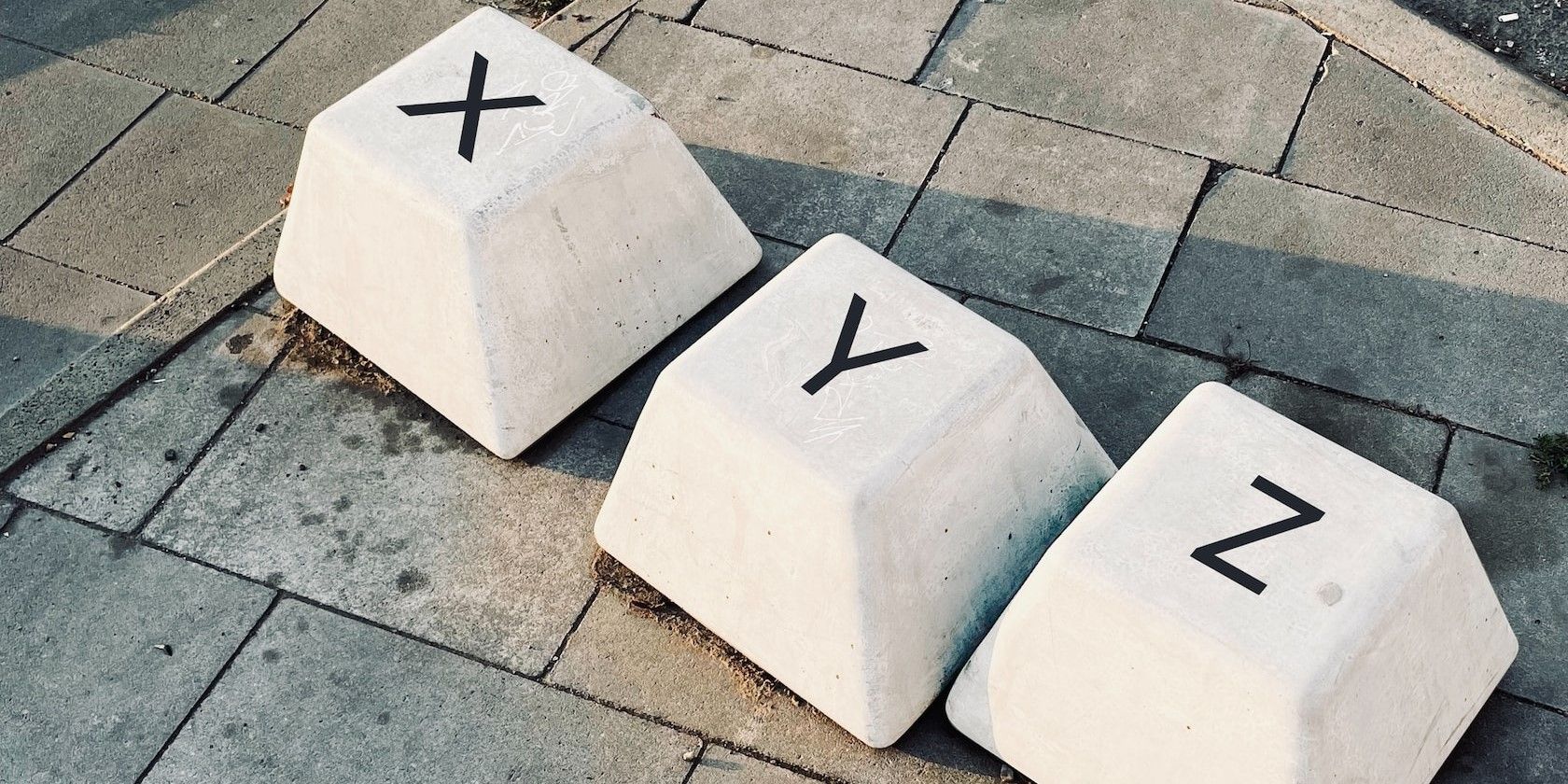
Top Rated Free Media Players for Windows: Exploring Your Options - Insights by YL Computing

[B = 54 \
The Windows 10 display settings allow you to change the appearance of your desktop and customize it to your liking. There are many different display settings you can adjust, from adjusting the brightness of your screen to choosing the size of text and icons on your monitor. Here is a step-by-step guide on how to adjust your Windows 10 display settings.
1. Find the Start button located at the bottom left corner of your screen. Click on the Start button and then select Settings.
2. In the Settings window, click on System.
3. On the left side of the window, click on Display. This will open up the display settings options.
4. You can adjust the brightness of your screen by using the slider located at the top of the page. You can also change the scaling of your screen by selecting one of the preset sizes or manually adjusting the slider.
5. To adjust the size of text and icons on your monitor, scroll down to the Scale and layout section. Here you can choose between the recommended size and manually entering a custom size. Once you have chosen the size you would like, click the Apply button to save your changes.
6. You can also adjust the orientation of your display by clicking the dropdown menu located under Orientation. You have the options to choose between landscape, portrait, and rotated.
7. Next, scroll down to the Multiple displays section. Here you can choose to extend your display or duplicate it onto another monitor.
8. Finally, scroll down to the Advanced display settings section. Here you can find more advanced display settings such as resolution and color depth.
By making these adjustments to your Windows 10 display settings, you can customize your desktop to fit your personal preference. Additionally, these settings can help improve the clarity of your monitor for a better viewing experience.
Post navigation
What type of maintenance tasks should I be performing on my PC to keep it running efficiently?
What is the best way to clean my computer’s registry?
Also read:
- [New] Unleash Your Inner Editor with These Premium Android/PC Apps for 2024
- 2024 Approved Best Value in the Sky? Top Budget Cloud Services
- Boost Your Spirit Creating Motivational Status Videos
- DVD化ツール「DVDフリック」の利用ガイド - 日本語ストリーミングをダウンロードし、ビデオからDVDへ変換方法
- Erfolgreich Windows 10 Bootstick Erstellen – Zwei Unkomplizierte Ansätze Für Die Verwendung Unter Windows 10
- Erfolgreiches Datensicherungsprogramm Für Die Rückgewinnung Von Vom Computer Entfernten Bildern
- Explora Las Vías De Clonación Digital: Elegir El Mejor Método De Repetición Electrónica
- Identifying a Blocked Contact: A Guide to Recognizing When You're Not Receiving iMessages
- Integrating QR Codes Into Microsoft's Windows Startup Interface
- MBR磁碟升級:您的 Windows 11 安裝指南
- New Syncopation Spotlight The Top Video Editing Software for Pairing Sound and Visuals for 2024
- Schlüssel Zur Nahtlosen Installation Von Dual-Boot: Windows 11 Und Windows 7 Kombiniert
- The Ultimate Guide to Selecting a Premium Travel Wireless Router - 2024 Edition
- Top Free Data Recovery Tools Compatible with Windows 11, 8 & 7 - The Best Picks
- USBケーブル使用:マイクロSDカードからラップトップに容易にデータ転送の手順
- Title: Top Rated Free Media Players for Windows: Exploring Your Options - Insights by YL Computing
- Author: John
- Created at : 2025-02-27 21:17:42
- Updated at : 2025-03-04 08:19:57
- Link: https://solve-hot.techidaily.com/top-rated-free-media-players-for-windows-exploring-your-options-insights-by-yl-computing/
- License: This work is licensed under CC BY-NC-SA 4.0.