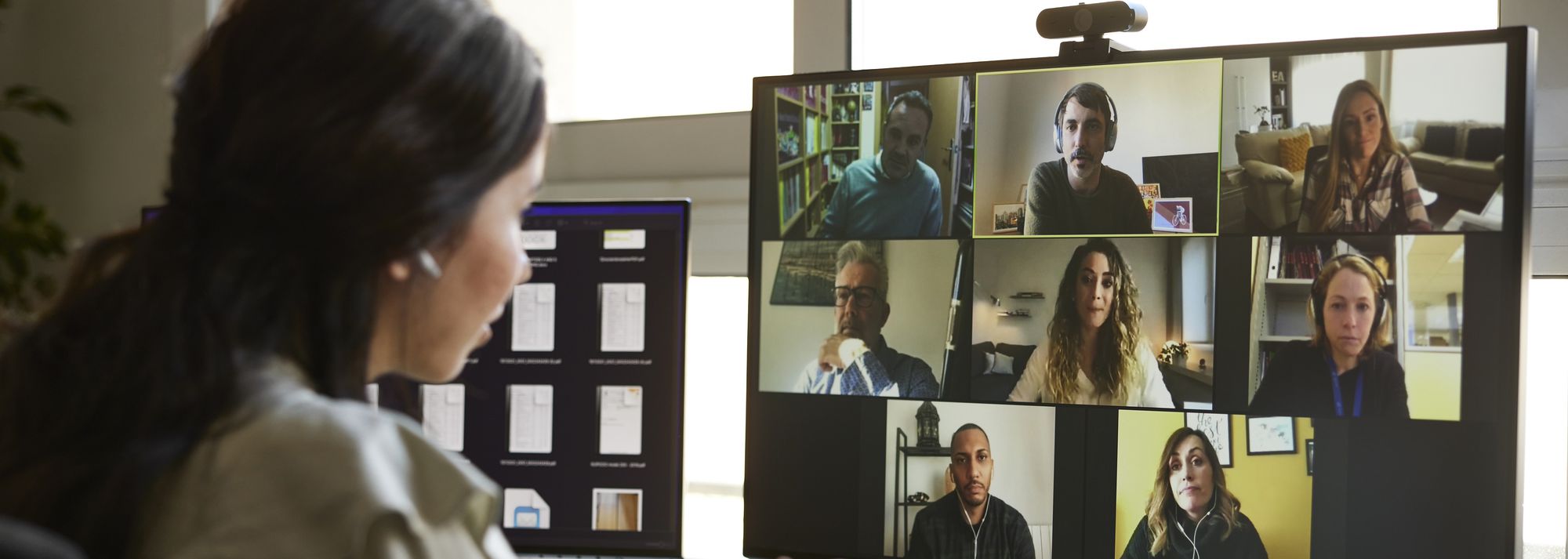
Step-by-Step Guide: Fixing Malfunctioning Network Adapter - Tips by YL Tech Solutions

[B = 54 \
The Windows 10 display settings allow you to change the appearance of your desktop and customize it to your liking. There are many different display settings you can adjust, from adjusting the brightness of your screen to choosing the size of text and icons on your monitor. Here is a step-by-step guide on how to adjust your Windows 10 display settings.
1. Find the Start button located at the bottom left corner of your screen. Click on the Start button and then select Settings.
2. In the Settings window, click on System.
3. On the left side of the window, click on Display. This will open up the display settings options.
4. You can adjust the brightness of your screen by using the slider located at the top of the page. You can also change the scaling of your screen by selecting one of the preset sizes or manually adjusting the slider.
5. To adjust the size of text and icons on your monitor, scroll down to the Scale and layout section. Here you can choose between the recommended size and manually entering a custom size. Once you have chosen the size you would like, click the Apply button to save your changes.
6. You can also adjust the orientation of your display by clicking the dropdown menu located under Orientation. You have the options to choose between landscape, portrait, and rotated.
7. Next, scroll down to the Multiple displays section. Here you can choose to extend your display or duplicate it onto another monitor.
8. Finally, scroll down to the Advanced display settings section. Here you can find more advanced display settings such as resolution and color depth.
By making these adjustments to your Windows 10 display settings, you can customize your desktop to fit your personal preference. Additionally, these settings can help improve the clarity of your monitor for a better viewing experience.
Post navigation
What type of maintenance tasks should I be performing on my PC to keep it running efficiently?
What is the best way to clean my computer’s registry?
Also read:
- [New] Get More Viewers with Social Media Marketing for YouTube for 2024
- 2024 Approved The Quickest Quads 2022 Olympics Skate
- Comparing Laptops and Desktop PCs: Pros, Cons & Insights - Expert Analysis by YL Computing
- Effective DJ Promotions: Why Mixing Disparate Packages Can Hurt Your Sales - Learn More in This PCDJ Tutorial!
- Efficiency in Action Rapid Removal of YouTube Discussions
- Frequently Encountered Issues with Network Interface Cards - Insights From YL Computing
- Get Your Space Vibes with YL Software: Ultimate Background Graphics of Post Malone + Doja Cat for Desktops and Phones
- In 2024, Epic Battles & Dynamic Choreography for TikToks
- In 2024, Maximize Memories Overwatch Game Footage
- In 2024, The Power of Persuasion How to Boost Instagram Post Reach
- Melody Meets Momentum Harmonizing Sound with Imagery for 2024
- Navigating the Maze of Cryptocurrency Laws with YL Software's Expert Strategies for Compliance
- Scopri Il Metodo Più Veloce E Gratuitoso per Eseguire Un Backup Totale Di Windows 11
- Step-by-Step Troubleshooting for Graphic Issues on Your Windows 11 Machine - Tips From YL Computing
- Transform Your Folders Into a Mystical Zodiac: A Step-by-Step Guide Using Dr. Folder by YL Software
- Ultimate Festive Season Sweepstakes: Top Toys, Treats, and Surprises for Your Loved Ones
- Video Compression Techniques: A Step-by-Step Guide by YL Computing
- Title: Step-by-Step Guide: Fixing Malfunctioning Network Adapter - Tips by YL Tech Solutions
- Author: John
- Created at : 2025-02-26 17:06:34
- Updated at : 2025-03-03 22:16:24
- Link: https://solve-hot.techidaily.com/step-by-step-guide-fixing-malfunctioning-network-adapter-tips-by-yl-tech-solutions/
- License: This work is licensed under CC BY-NC-SA 4.0.