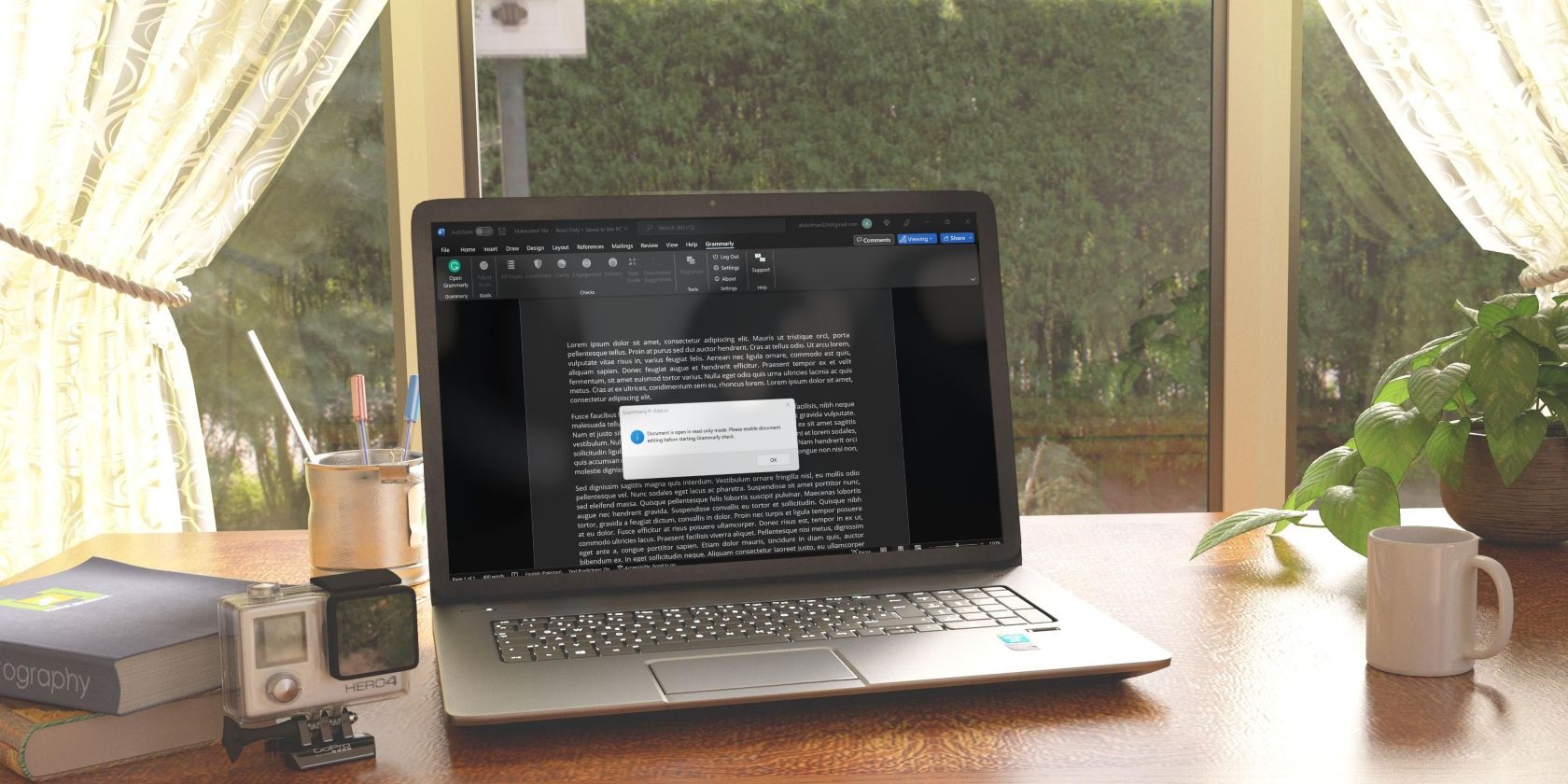
No Driver Found on Your Sound Card? Follow These Steps by YL Software Experts

[B = 54 \
The Windows 10 display settings allow you to change the appearance of your desktop and customize it to your liking. There are many different display settings you can adjust, from adjusting the brightness of your screen to choosing the size of text and icons on your monitor. Here is a step-by-step guide on how to adjust your Windows 10 display settings.
1. Find the Start button located at the bottom left corner of your screen. Click on the Start button and then select Settings.
2. In the Settings window, click on System.
3. On the left side of the window, click on Display. This will open up the display settings options.
4. You can adjust the brightness of your screen by using the slider located at the top of the page. You can also change the scaling of your screen by selecting one of the preset sizes or manually adjusting the slider.
5. To adjust the size of text and icons on your monitor, scroll down to the Scale and layout section. Here you can choose between the recommended size and manually entering a custom size. Once you have chosen the size you would like, click the Apply button to save your changes.
6. You can also adjust the orientation of your display by clicking the dropdown menu located under Orientation. You have the options to choose between landscape, portrait, and rotated.
7. Next, scroll down to the Multiple displays section. Here you can choose to extend your display or duplicate it onto another monitor.
8. Finally, scroll down to the Advanced display settings section. Here you can find more advanced display settings such as resolution and color depth.
By making these adjustments to your Windows 10 display settings, you can customize your desktop to fit your personal preference. Additionally, these settings can help improve the clarity of your monitor for a better viewing experience.
Post navigation
What type of maintenance tasks should I be performing on my PC to keep it running efficiently?
What is the best way to clean my computer’s registry?
Also read:
- [Updated] Navigating the Propeller Market for Top-Tier FPV Drones
- 「完全な損失無く、AVCHD動画セグメントを最高度に融合するスキルとテクニック」
- 1. Ultimate Guide: Resolving Issues with Non-Functioning iPhone Videos Across Various Scenarios
- 2024 Approved Gentle Fading Audio Paths in Live
- Cookiebot-Enabled Marketing Solutions
- Effective Communication Tips: Using Mozilla Thunderbird for Seamless Chatting
- Effective Techniques for Restoring a GPT Disk: A Comprehensive Guide
- Erfahren Sie Die Besten Zwei Ansätze, Um Ein Bootbares Windows-11-Backup Zu Erstellen
- How to Convert a 500GB HDD Into a 250GB SSD on Windows 11 & 10
- How to Transfer Data from iOS Devices to Motorola Phones | Dr.fone
- In 2024, Best Pokemons for PVP Matches in Pokemon Go For Oppo Reno 11F 5G | Dr.fone
- Selecting the Best Free Melodies for Your YouTube Video for 2024
- Step-by-Step Guide to Implementing Effective Reminders in Your Slack Channels
- Superior Choice: Top-Ranked Crucial SSD Migration Tool Für Windows
- Transfert Facile D'images Entre iPhone Et Ordinateur À L'aide Du Câble USB : Étapes Détaillées Pour Les Débutants
- Troubleshooting Guide: Successfully Overcoming vCenter's File System & Network Service Hurdles
- Wie Man Bilder Erfolgreich Von Einem USB Flash Drive Erstellt Unter Windows - Leseprobe
- Title: No Driver Found on Your Sound Card? Follow These Steps by YL Software Experts
- Author: John
- Created at : 2025-02-25 22:17:39
- Updated at : 2025-03-03 21:02:58
- Link: https://solve-hot.techidaily.com/no-driver-found-on-your-sound-card-follow-these-steps-by-yl-software-experts/
- License: This work is licensed under CC BY-NC-SA 4.0.