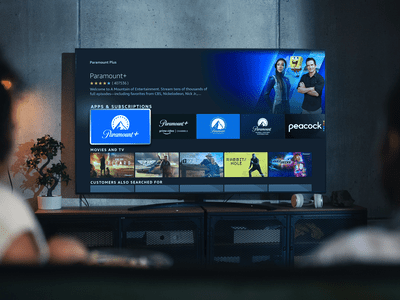
High-Quality Cadillac Car Image Backgrounds by YL Computing - Professional Wallpaper Selection

[6 \Times \Frac{b}{6} = 9 \Times 6 \
The Windows 10 display settings allow you to change the appearance of your desktop and customize it to your liking. There are many different display settings you can adjust, from adjusting the brightness of your screen to choosing the size of text and icons on your monitor. Here is a step-by-step guide on how to adjust your Windows 10 display settings.
1. Find the Start button located at the bottom left corner of your screen. Click on the Start button and then select Settings.
2. In the Settings window, click on System.
3. On the left side of the window, click on Display. This will open up the display settings options.
4. You can adjust the brightness of your screen by using the slider located at the top of the page. You can also change the scaling of your screen by selecting one of the preset sizes or manually adjusting the slider.
5. To adjust the size of text and icons on your monitor, scroll down to the Scale and layout section. Here you can choose between the recommended size and manually entering a custom size. Once you have chosen the size you would like, click the Apply button to save your changes.
6. You can also adjust the orientation of your display by clicking the dropdown menu located under Orientation. You have the options to choose between landscape, portrait, and rotated.
7. Next, scroll down to the Multiple displays section. Here you can choose to extend your display or duplicate it onto another monitor.
8. Finally, scroll down to the Advanced display settings section. Here you can find more advanced display settings such as resolution and color depth.
By making these adjustments to your Windows 10 display settings, you can customize your desktop to fit your personal preference. Additionally, these settings can help improve the clarity of your monitor for a better viewing experience.
Post navigation
What type of maintenance tasks should I be performing on my PC to keep it running efficiently?
What is the best way to clean my computer’s registry?
Also read:
- [New] Business Communication Essentials – Free Slide Show Tools
- [Updated] Dissecting Popularity Ten Facts About Reels, Unmasked for 2024
- [Updated] Elevating Engagement Top Discord Bots You Must Try for 2024
- 5 Solutions For Infinix Note 30 5G Unlock Without Password
- 如何快速修正Windows 11無限再次開機錯誤?4位方法加一項重要提示
- AOMEI Backupper Server與AOMEI Cyber Backup專為Windows Server設計 - 搶先上市
- Cómo Clonar Un Disco Duro De 500 GB en Un Disco SSD De Nuevos 250 GB Usando La Mejor Herramienta Gratuita
- Does Vivo Y17s Have Find My Friends? | Dr.fone
- Easy Guide: Retrieving Deleted NTFS Drives on Modern Windows Systems (Windows 11/10)
- Einfach Lernen, Wie Sie Eine USB-Drive-Reparatur Erzeugen Können, Um Windows 11 Zu Beheben
- Hidden Patterns in Facebook's News Feed Curation
- Lösungsschatz: Ersetzen Der Kopier-Einfüge-Funktion Unter Windows 11 Mit Den Besten Alternativen
- Psychedelic Revival | Free Book
- Reversing Disappearance of GPU Display Choices
- Solution Guide: Making Hidden New Microsoft Word Documents Visible Again
- Step-by-Step Guide: Restoring Access Using a Windows Preinstallation Environment
- What Pokémon Evolve with A Dawn Stone For Nokia C110? | Dr.fone
- Title: High-Quality Cadillac Car Image Backgrounds by YL Computing - Professional Wallpaper Selection
- Author: John
- Created at : 2025-02-27 20:40:49
- Updated at : 2025-03-04 00:21:39
- Link: https://solve-hot.techidaily.com/high-quality-cadillac-car-image-backgrounds-by-yl-computing-professional-wallpaper-selection/
- License: This work is licensed under CC BY-NC-SA 4.0.