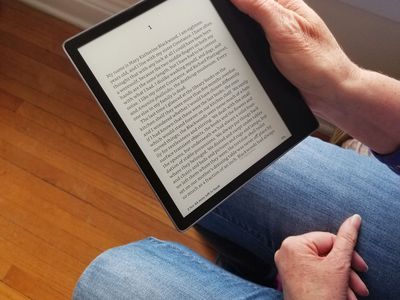
Enhancing Your PC's Performance: Key Configuration Tweaks - Expertise From YL Computing

[\Frac{b}{6} = 9 \
The Windows 10 display settings allow you to change the appearance of your desktop and customize it to your liking. There are many different display settings you can adjust, from adjusting the brightness of your screen to choosing the size of text and icons on your monitor. Here is a step-by-step guide on how to adjust your Windows 10 display settings.
1. Find the Start button located at the bottom left corner of your screen. Click on the Start button and then select Settings.
2. In the Settings window, click on System.
3. On the left side of the window, click on Display. This will open up the display settings options.
4. You can adjust the brightness of your screen by using the slider located at the top of the page. You can also change the scaling of your screen by selecting one of the preset sizes or manually adjusting the slider.
5. To adjust the size of text and icons on your monitor, scroll down to the Scale and layout section. Here you can choose between the recommended size and manually entering a custom size. Once you have chosen the size you would like, click the Apply button to save your changes.
6. You can also adjust the orientation of your display by clicking the dropdown menu located under Orientation. You have the options to choose between landscape, portrait, and rotated.
7. Next, scroll down to the Multiple displays section. Here you can choose to extend your display or duplicate it onto another monitor.
8. Finally, scroll down to the Advanced display settings section. Here you can find more advanced display settings such as resolution and color depth.
By making these adjustments to your Windows 10 display settings, you can customize your desktop to fit your personal preference. Additionally, these settings can help improve the clarity of your monitor for a better viewing experience.
Post navigation
What type of maintenance tasks should I be performing on my PC to keep it running efficiently?
What is the best way to clean my computer’s registry?
Also read:
- [New] 2024 Approved Turning Tides in Photographic History Retrieval on Facebook
- [New] Discover the Top 12 Tycoon Games for Captivating Players for 2024
- [Updated] 2024 Approved Exploring Present VR Innovations
- 2024 Approved Time-Saving Titans The 8 Cutting-Edge Schedulers Reviewed
- Comprehensive Guide: Evaluating Digital Tokens Pre-Investment with Expert Advice by YL Computing's Team
- Discover the Vibrant World of Tabitha Templeton Visuals: Exclusive Backgrounds From YL Computing's Design Suite
- Elite Rankings of Key Discovery Tools Unveiled!
- Method to Prevent Discord Auto-Updater Trigger at Startup
- Step-by-Step Guide: Integrating Shazam Widget Into iOS Control Center
- Step-by-Step Guide: Removing Applications via Windows Control Panel - Tips by YL Software
- Troubleshooting Guide: Fixing Issues with Your CD/DVD Player - Insights From YL Computing
- Unlocking the Secrets Behind Windows Defender: A Deep Dive by Experts at YL Computing and YL Software
- Using Antivirus for Mac: Is Windows Defender an Option? Explore with YL Computing
- What is the best Pokemon for pokemon pvp ranking On Nokia C210? | Dr.fone
- YL Computing's Step-by-Step Guide: Mastering the Purchase of Digital Assets
- Title: Enhancing Your PC's Performance: Key Configuration Tweaks - Expertise From YL Computing
- Author: John
- Created at : 2025-03-01 08:06:43
- Updated at : 2025-03-03 16:01:12
- Link: https://solve-hot.techidaily.com/enhancing-your-pcs-performance-key-configuration-tweaks-expertise-from-yl-computing/
- License: This work is licensed under CC BY-NC-SA 4.0.