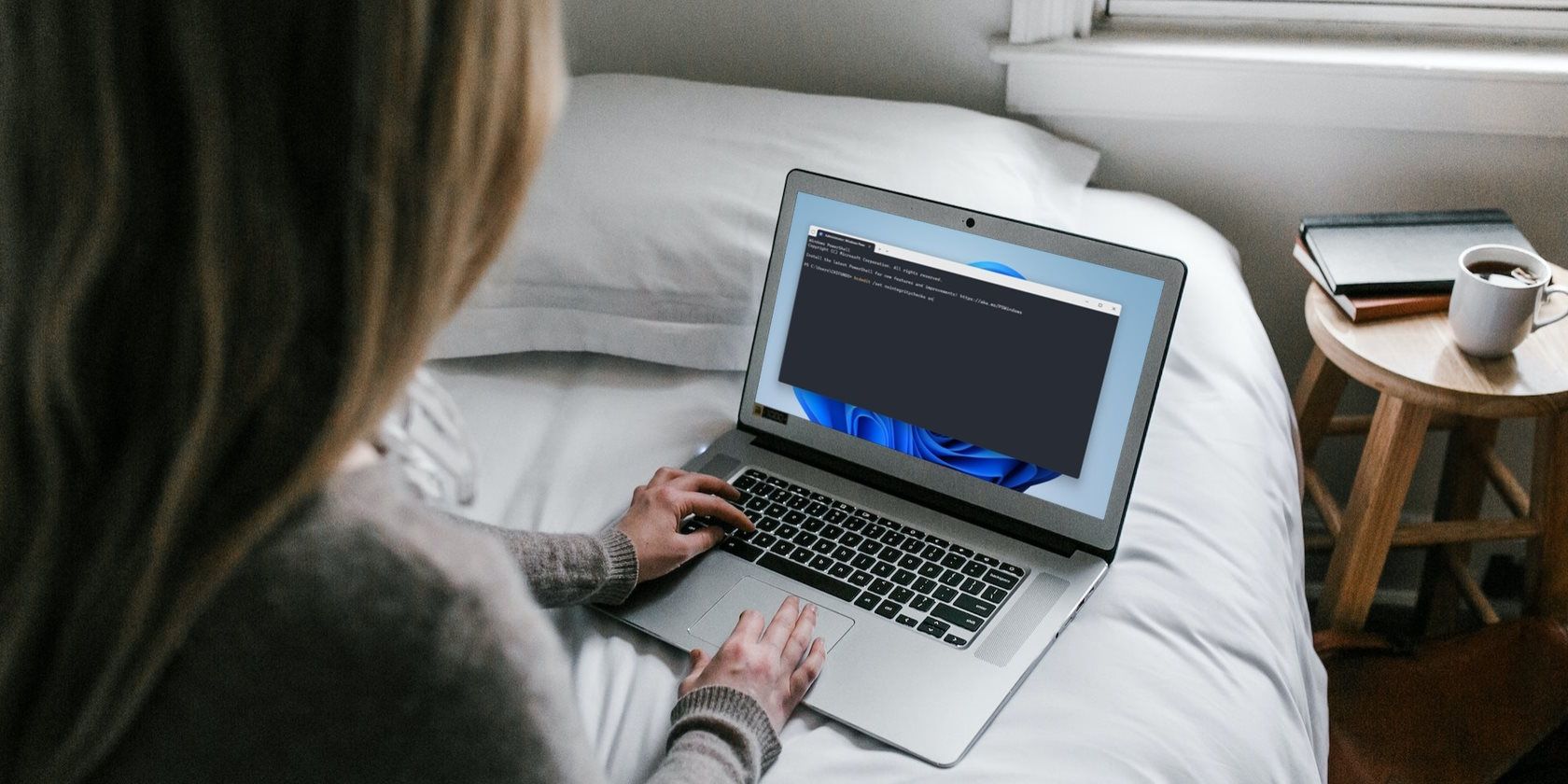
Customizing Window's Control Panel Easily: Tips & Tricks From YL Computing Experts

[6 \Times \Frac{b}{6} = 9 \Times 6 \
The Windows 10 display settings allow you to change the appearance of your desktop and customize it to your liking. There are many different display settings you can adjust, from adjusting the brightness of your screen to choosing the size of text and icons on your monitor. Here is a step-by-step guide on how to adjust your Windows 10 display settings.
1. Find the Start button located at the bottom left corner of your screen. Click on the Start button and then select Settings.
2. In the Settings window, click on System.
3. On the left side of the window, click on Display. This will open up the display settings options.
4. You can adjust the brightness of your screen by using the slider located at the top of the page. You can also change the scaling of your screen by selecting one of the preset sizes or manually adjusting the slider.
5. To adjust the size of text and icons on your monitor, scroll down to the Scale and layout section. Here you can choose between the recommended size and manually entering a custom size. Once you have chosen the size you would like, click the Apply button to save your changes.
6. You can also adjust the orientation of your display by clicking the dropdown menu located under Orientation. You have the options to choose between landscape, portrait, and rotated.
7. Next, scroll down to the Multiple displays section. Here you can choose to extend your display or duplicate it onto another monitor.
8. Finally, scroll down to the Advanced display settings section. Here you can find more advanced display settings such as resolution and color depth.
By making these adjustments to your Windows 10 display settings, you can customize your desktop to fit your personal preference. Additionally, these settings can help improve the clarity of your monitor for a better viewing experience.
Post navigation
What type of maintenance tasks should I be performing on my PC to keep it running efficiently?
What is the best way to clean my computer’s registry?
Also read:
- [New] 2024 Approved Endless Entertainment Your Ultimate YouTube Movies List
- [Updated] In 2024, Narrative Mastery Essential Tactics for YouTube Success
- A Comprehensive Dive Into Creating Inspiring Slow Mo Videos on IG
- Charting Your YouTube Trajectory Essential Tools From Social Blade
- Elevating Your Social Signature Top Tips and Tricks for Impressive Biographies on FB for 2024
- Essential Guide: Overcoming Issues with Full-File Backups in Windows 10
- Get Creative with Instagram Stop Motion A Comprehensive Tutorial for 2024
- Guía Paso a Paso Para Crear Una Versión Móvil Eficiente: Cómo Hacerlo
- Guida Completa Al Ripristino Del Sistema Con Protezione Dell'Avvio Su Dispositivi Di Varia Batteria
- How to Fix iPhone App Download Hangs After Moving Data – Solutions Explored
- How to Unlock iPhone SE (2020) With an Apple Watch & What to Do if It Doesnt Work | Dr.fone
- Maintaining Your Media: Secure Downgrade Process From iOS 14 to iOS 13 Without Data Loss
- Revo Uninstaller Pro Tutorial: Revitalizing Your Windows 10 Machine with a Clean Slate Approach
- Six Simple Solutions To Resolve Low Disk Space Issue For Windows 11 Users
- The Guide to Retrieving Deleted or Missing Favorites in Microsoft Edge Browser
- Troubleshooting Unknown Hardware in Windows 11/10
- Verlorene Daten Finden: Vier Strategien Zur Wiederherstellung Ungespeicherter Excel-Dateien Unter Windows 11
- Title: Customizing Window's Control Panel Easily: Tips & Tricks From YL Computing Experts
- Author: John
- Created at : 2025-02-27 03:04:58
- Updated at : 2025-03-04 02:45:33
- Link: https://solve-hot.techidaily.com/customizing-windows-control-panel-easily-tips-and-tricks-from-yl-computing-experts/
- License: This work is licensed under CC BY-NC-SA 4.0.