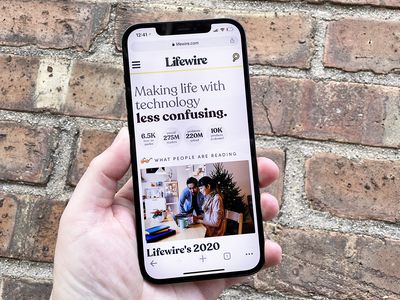
Boost Your PC's Performance with an SSD: Is It Worth the Upgrade?

Mastering Display Customization on Windows [Student]: What Is the Value of (B ) if It Satisfies the Equation (\Frac{b}{6} = 9 )?
The Windows 10 display settings allow you to change the appearance of your desktop and customize it to your liking. There are many different display settings you can adjust, from adjusting the brightness of your screen to choosing the size of text and icons on your monitor. Here is a step-by-step guide on how to adjust your Windows 10 display settings.
1. Find the Start button located at the bottom left corner of your screen. Click on the Start button and then select Settings.
2. In the Settings window, click on System.
3. On the left side of the window, click on Display. This will open up the display settings options.
4. You can adjust the brightness of your screen by using the slider located at the top of the page. You can also change the scaling of your screen by selecting one of the preset sizes or manually adjusting the slider.
5. To adjust the size of text and icons on your monitor, scroll down to the Scale and layout section. Here you can choose between the recommended size and manually entering a custom size. Once you have chosen the size you would like, click the Apply button to save your changes.
6. You can also adjust the orientation of your display by clicking the dropdown menu located under Orientation. You have the options to choose between landscape, portrait, and rotated.
7. Next, scroll down to the Multiple displays section. Here you can choose to extend your display or duplicate it onto another monitor.
8. Finally, scroll down to the Advanced display settings section. Here you can find more advanced display settings such as resolution and color depth.
By making these adjustments to your Windows 10 display settings, you can customize your desktop to fit your personal preference. Additionally, these settings can help improve the clarity of your monitor for a better viewing experience.
Post navigation
What type of maintenance tasks should I be performing on my PC to keep it running efficiently?
What is the best way to clean my computer’s registry?
Also read:
- [Updated] 8 Top Video Screen Grabbers
- 自由下載 MOV 改成 MP3: Movavi 的易搬拖工具
- ASUS Z370-E Motherboard Firmware & Drivers: Download Fast
- Elevate Web Personalization Using the Power of Cookiebot Technology
- Enhance Website Traffic with Advanced Cookiebot SEO Solutions
- Enhanced Website Personalization with Cookiebot Technology
- Enhancing Creditor Management with Shared Service Centers - Integration of MADSACK Mediengruppe, SAP, and ABBYY
- Enhancing User Privacy with Cookiebot's Advanced Tracking Solutions
- Gagnez Un Avantage Décisif en Finance Grâce À Notre Checklist ABBYY - Les Clés Pour Réussir Sur Les Marchés Financiers
- Get Your HP Officejet 4655 Updated Drivers Here – Step-by-Step Installation Tips
- Gratuit Convertissez Vos Fichiers MTS en MP4 Avec Ces 3 Méthodes Facilement
- Gray Zone Warfare (GZC) Game Stability Hacks for a Seamless PC Experience
- How Can We Unlock Our Nokia C12 Phone Screen?
- SRT Subtitle Translation Tools and Techniques
- Title: Boost Your PC's Performance with an SSD: Is It Worth the Upgrade?
- Author: John
- Created at : 2025-02-25 06:33:25
- Updated at : 2025-03-04 00:03:41
- Link: https://solve-hot.techidaily.com/boost-your-pcs-performance-with-an-ssd-is-it-worth-the-upgrade/
- License: This work is licensed under CC BY-NC-SA 4.0.