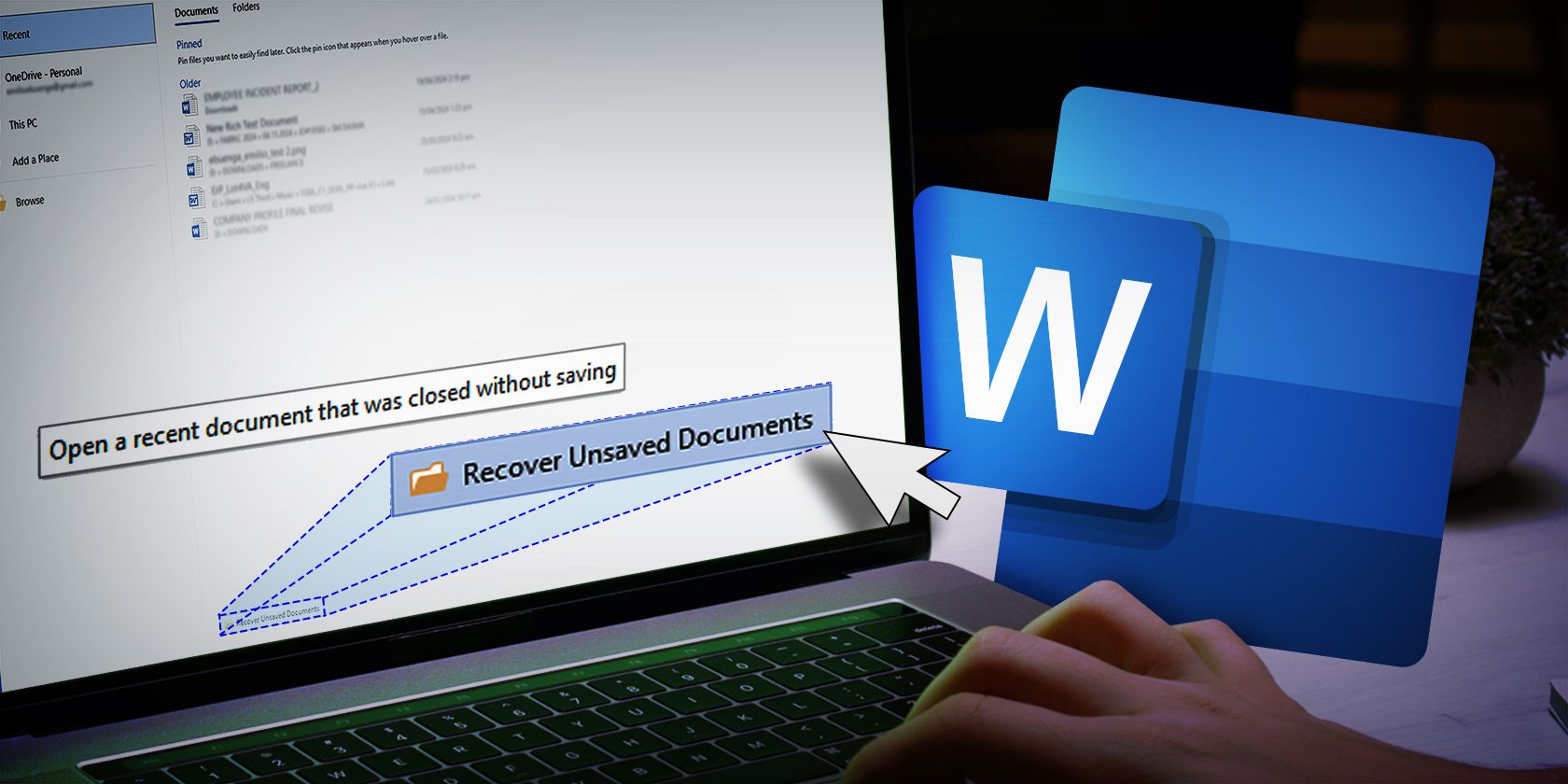
1. Resolving Windows Scanner Issues: Expert Guide by YL Computing - YL Software

[6 \Times \Frac{b}{6} = 9 \Times 6 \
The Windows 10 display settings allow you to change the appearance of your desktop and customize it to your liking. There are many different display settings you can adjust, from adjusting the brightness of your screen to choosing the size of text and icons on your monitor. Here is a step-by-step guide on how to adjust your Windows 10 display settings.
1. Find the Start button located at the bottom left corner of your screen. Click on the Start button and then select Settings.
2. In the Settings window, click on System.
3. On the left side of the window, click on Display. This will open up the display settings options.
4. You can adjust the brightness of your screen by using the slider located at the top of the page. You can also change the scaling of your screen by selecting one of the preset sizes or manually adjusting the slider.
5. To adjust the size of text and icons on your monitor, scroll down to the Scale and layout section. Here you can choose between the recommended size and manually entering a custom size. Once you have chosen the size you would like, click the Apply button to save your changes.
6. You can also adjust the orientation of your display by clicking the dropdown menu located under Orientation. You have the options to choose between landscape, portrait, and rotated.
7. Next, scroll down to the Multiple displays section. Here you can choose to extend your display or duplicate it onto another monitor.
8. Finally, scroll down to the Advanced display settings section. Here you can find more advanced display settings such as resolution and color depth.
By making these adjustments to your Windows 10 display settings, you can customize your desktop to fit your personal preference. Additionally, these settings can help improve the clarity of your monitor for a better viewing experience.
Post navigation
What type of maintenance tasks should I be performing on my PC to keep it running efficiently?
What is the best way to clean my computer’s registry?
Also read:
- [New] From Disconnected Chapters to Cohesive Narratives with Kinemaster
- [New] Gratitude Free/Paid Outro Template Selections
- [Updated] 2024 Approved 6 Metaverse Examples to Help You Have a Deep Insight About It [Useful]
- [Updated] 2024 Approved Inverting Screen Time with Android Videos
- [Updated] The Ultimate Packing List Travel Video Edition for 2024
- 2024 Approved GlobalViewers Access Unlimited Local TV for Life
- Fácil Conversión De Imágenes Web Online - Cambia Archivos Jpg, Png Y Otros Formatos Con Un Simple Clic
- How to Fake GPS on Android without Mock Location For your Nubia Red Magic 8S Pro | Dr.fone
- Nutzung Von KI Und ML Zur Verhütung Digitaler Straftaten Und Erfüllung Gesetzlicher Anforderungen – Einblicke Durch ABBYY
- Revolutionize Your Site's User Experience Using the Advanced Features of Cookiebot
- Revolutionizing Patient Payments: Master the Revenue Cycle with ABBYY's eBook on Healthcare Finance
- The Best Solution for Assessing the 202E Year with Everest Group and ABBYY's PEAK Matrix
- Top 5 Honor X7b Bypass FRP Tools for PC That Actually Work
- Transform Your Phone Into a Pro Scanner with ABBYY's Topnotch AI Technology!
- Transformative Mobile Tools: Discovering the Top Game-Changers on Your Smartphone
- Understanding Intelligent Process Automation: An Overview
- Unlocking Successful Ad Campaigns Through Smart Technology: Insights Into Cookiebot Solutions
- Title: 1. Resolving Windows Scanner Issues: Expert Guide by YL Computing - YL Software
- Author: John
- Created at : 2025-02-28 00:09:55
- Updated at : 2025-03-04 00:27:20
- Link: https://solve-hot.techidaily.com/1-resolving-windows-scanner-issues-expert-guide-by-yl-computing-yl-software/
- License: This work is licensed under CC BY-NC-SA 4.0.